Ubuntu Lucid Lynx (10.04) Rasa MacOSX
http://sourceforge.net/projects/mac4lin/
setelah selesai file di download ekstrak file tersebut dengan sintaks berikut :
sudo unzip Mac4Lin_Install_v1.0.zip
kemudian masuk ke folder kemudian install Mac4Lin :
sudo su
cd Mac4Lin_Install_v1.0
chmod 777 Mac4Lin_Install_v1.0.sh
sh Mac4Lin_Install_v1.0.sh
setelah itu anda kan diminta untuk memilih y/n, isi semua pilihan dengan y…
okeh sekarang tinggal ikuti gambar berikut ini :
kemudian klik kanan di desktop dan pilih Change Desktop Backround
setelah itu pilihTheme Mac4Lin_Aqua
lok udah dipilih kita ganti font nya biar mirip kayak macOS, pilih font kayak yang udah ane seting ney.
setelah font diganti Klik tombol Details dan Sesuaikan dengan Setingan ane ney :
Ok, untuk mengubah close, minimize dan maximize yang ada di sebelah kanan pindah ke sebelah kiri
ketik :
sudo gconf-editor
dan buka apps/metacity/general kemudian klik dua kali pada bagian button_layout
kemudian ubah Value menjadi : close, minimize, maximize:menu
sebelum melanjutkan ucapkan mantranya ‘mantaaab’ kemudian klik OK
sekarang kita beralih ke panel…
Ups… Logo Apelnya udah kedualuan muncul gan… maklum gak kurubah ke normal sebelum buat tulisan ney
Ok Lanjut, Klik kanan di panel dan hapus beberapa item di bagian kiri…..
Jangan lupa hapus juga panel di bagian bawah OK…
caranya klik kanan pada panel bagian bawah n Klik Delete This Panel
setelah itu klik kanan di panel bagian atas dan klik menu Add to Panel…
Kemudian pilih Main Menu …….
(ups pada ubuntu 10.04 icon apple belum muncul seperti di gambar, maklum ane belum normalkan dulu sebelum buat tutorial ini)
lok sudah klik tombol Add n Klik tombol Close
okeh, sebelum melanjutkan install dulu gnome-globalmenu, tapi untuk bisa meng install paket ini anda harus lakukan langkah – langkah berikut ini :
tambahkan repository tambahan, caranya? buka terminal kemudian ketik :
sudo gedit /etc/apt/sources.list
setelah itu tambahkan di bagian paling bawah tulisan berikut ini :
deb http://ppa.launchpad.net/globalmenu-team/ppa/ubuntu lucid main
deb-src http://ppa.launchpad.net/globalmenu-team/ppa/ubuntu lucid main
kemudian download file gpg untuk bisa melakukan update dengan sintaks berikut ini :
wget http://gnome2-globalmenu.googlecode.com/files/GlobalMenuKey.gpg
setelah selesai download filenya tambah kan key gpg ini ke apt dan update repository dengan sintaks berikut :
sudo add-apt-key GlobalMenuKey.gpg
sudo apt-get update
okeh sekarang install gnome-globalmenu nya….
sudo apt-get install gnome-globalmenu
siiiip mantab…. sekarang klik kanan pada panel bagian atas dan klik menu Add to Panel…
kemudian klik Global Menu Panel Applet
atur sedikit posisinya hingga hasil akhirnya seperti berikut ini :
yups sekarang anda punya menu di panel mirip dengan milik MacOS, tapi di laptop anda mungkin icon apel di sebelah kiri gak seperti di gambar… icon yang ada justru icon kaki miliknya si ubuntu…. gimana cara ngerubahnya????
okeh sekarang download hasil editan saya ney……
ketik sintaks berikut :
wget http://gen5x4.files.wordpress.com/2010/05/start-here.png
kemudian copy file tersebut ke :
sudo cp start-here.png /home/username_anda/.icons/Mac4Lin_Icons_v1.0/scalable/places/start-here.png
sudo cp start-here.png /home/username_anda/.icons/Mac4Lin_Icons_v1.0/scalable/places/main-menu.pngsudo cp start-here.png /home/username_anda/.icons/Mac4Lin_Icons_v1.0/scalable/places/gnome-main-menu.png
sudo cp start-here.png /home/username_anda/.icons/Mac4Lin_Icons_v1.0/scalable/places/distributor-logo.png
sekarang lihat hasilnya icon kaki udah berubah jadi apple… lok belum berubah coba di restart dulu…..
Selanjutnya kita harus punya dock yang mirip seperti MacOS punya, dalam hal ini saya menggunakan avant-windows-manager. Ok, install paketnya dengan sintaks berikut ini :
sudo apt-get install avant-windows-manager awn-applets-pyhton-core awn-applets-c-core
lok udah selesai di install sekarang jalankan Avant Windows Navigator, melalui Accessories->Avant Windows Navigator…. Kemudian klik kanan dan pilih Dock Preferences…. Setelah itu setting seperti berikut ini :
Nah sekarang tambahkan Applet – Applet yang dibutuhkan seperti berikut ini :

untuk menambahkan Applet, tinggal klik tombol panah yang mengarah ke Active Applet…..
sekarang anda sudah bisa menggunakan dock yang mirip seperti MacOSx punya……
untuk mengedit gambar ubuntu-logo.png anda harus download file ini lalu ganti namanya dengan ubuntu_logo.png
setelah itu edit juga progress_dot_on.png dengan download file ini lalu ganti namanya dengan progress_dot_on.png
setelah itu copy file ubuntu_logo.png dan progress_dot_on.png ke folder /lib/plymouth/themes/ubuntu-logo/
dengan sintaks berikut ini :
sudo cp ubuntu_logo.png /lib/plymouth/themes/ubuntu-logo/ubuntu_logo.png
sudo cp progress_dot_on.png /lib/plymouth/themes/ubuntu-logo/progress_dot_on.png
okeh…. gambar telah di copy sekarang tinggal edit backround nya…..
buka file berikut dengan gedit…….
sudo gedit /lib/plymouth/themes/ubuntu-logo/ubuntu-logo.script
setelah itu cari bagian Window.SetBackgroundTopColor kemudian ganti nilainya seperti ini :
Window.SetBackgroundTopColor (0.75, 0.75, 0.75); # Nice colour on top of the screen fading to
Window.SetBackgroundBottomColor (0.75, 0.75, 0.75); # an equally nice colour on the bottom
Ok…. save hasil editan anda dan kemudian restart kompter/laptop anda ……
Liat tampilan Apple di booting anda…. heheheheheheh
hasil ane kayak gini dari desktop ane :




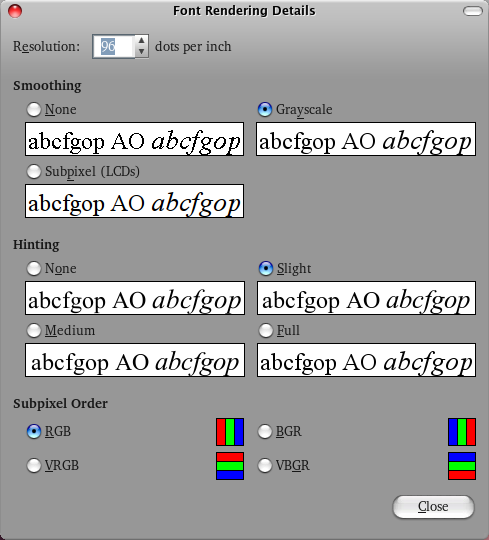



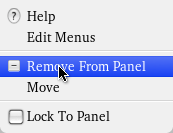












 Wget adalah salah satu alat yang sangat berguna yang tersedia secara default saat kita menginstall Ubuntu. Wget digunakan untuk download berbagai media dari internet. Jadi kita tidak perlu install lagi program untuk download, cukup Anda gunakan Wget, Anda dapat melakukan banyak hal menggunakan wget. Penggunaan dasar adalah untuk men-download file dari internet. Untuk menggunakan Wget Anda cukup membuka Terminal (
Wget adalah salah satu alat yang sangat berguna yang tersedia secara default saat kita menginstall Ubuntu. Wget digunakan untuk download berbagai media dari internet. Jadi kita tidak perlu install lagi program untuk download, cukup Anda gunakan Wget, Anda dapat melakukan banyak hal menggunakan wget. Penggunaan dasar adalah untuk men-download file dari internet. Untuk menggunakan Wget Anda cukup membuka Terminal (








































