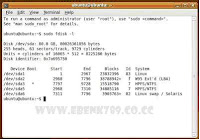WVDial Smart Modem
Sekarang di Ubuntu 8.04 modem dariBandrich ini telah dapat digunakan untuk berselancar di dunia maya tetapi yang sering menjadi masalah adalah fungsi lain dari modem ini sebagai media penyimpanan yang sering membuat deteksi port USB di ubuntu menjadi bingung.
Agar modem ini dapat dikenali maka yang perlu dilakukan sebelum menancapkan kabel USB di PC atau Laptop kita hendaknya fungsi HAL (Hardware Abstraction Layer) di Ubuntu di non aktifkan.
Adapun caranya seperti di bawah ini :
$> sudo /etc/init.d/hal stop
Hubungkan kabel USB, untuk memastikan bisa dilihat melalui console dengan perintah:
$> dmesg | grep usb
[ 877.204630] option 4-1:1.0: GSM modem (1-port) converter detected
[ 877.206691] usb 4-1: GSM modem (1-port) converter now attached to ttyUSB0
[ 877.206725] option 4-1:1.1: GSM modem (1-port) converter detected
[ 877.208497] usb 4-1: GSM modem (1-port) converter now attached to ttyUSB1
[ 877.208525] option 4-1:1.2: GSM modem (1-port) converter detected
[ 877.210179] usb 4-1: GSM modem (1-port) converter now attached to ttyUSB2
[ 877.210208] /build/buildd/linux-source-2.6.22-2.6.22/debian/build/custom-source-rt/drivers/usb/serial/option.c: USB Driver for GSM modems: v0.7.1
Setelah terdeteksi kita perlu mengKonfigurasikan modem dan dialer dengan menggunakan wvdialconf lalu edit account dialer default sesuai dengan provider yang kita gunakan (penulis menggunakan indosat3G):
$> wvdialconf
$> sudo gedit /etc/wvdial.conf
[Dialer Defaults]
Baud = 460800
Modem = /dev/ttyUSB1
Init1 = ATZ
Init2 = ATQ0 V1 E1 S0=0 &C1 &D2 +FCLASS=0
Phone = *99#
Username = indosat
Password = indosat
Ask Password = 0
Dial Command = ATDT
Stupid Mode = 0
Idle Seconds = 3000
ISDN = 0
Auto DNS = 1
Jika selesai maka kita dapat mengakses internet dengan perintah :
$> wvdial
Selamat Mencoba….